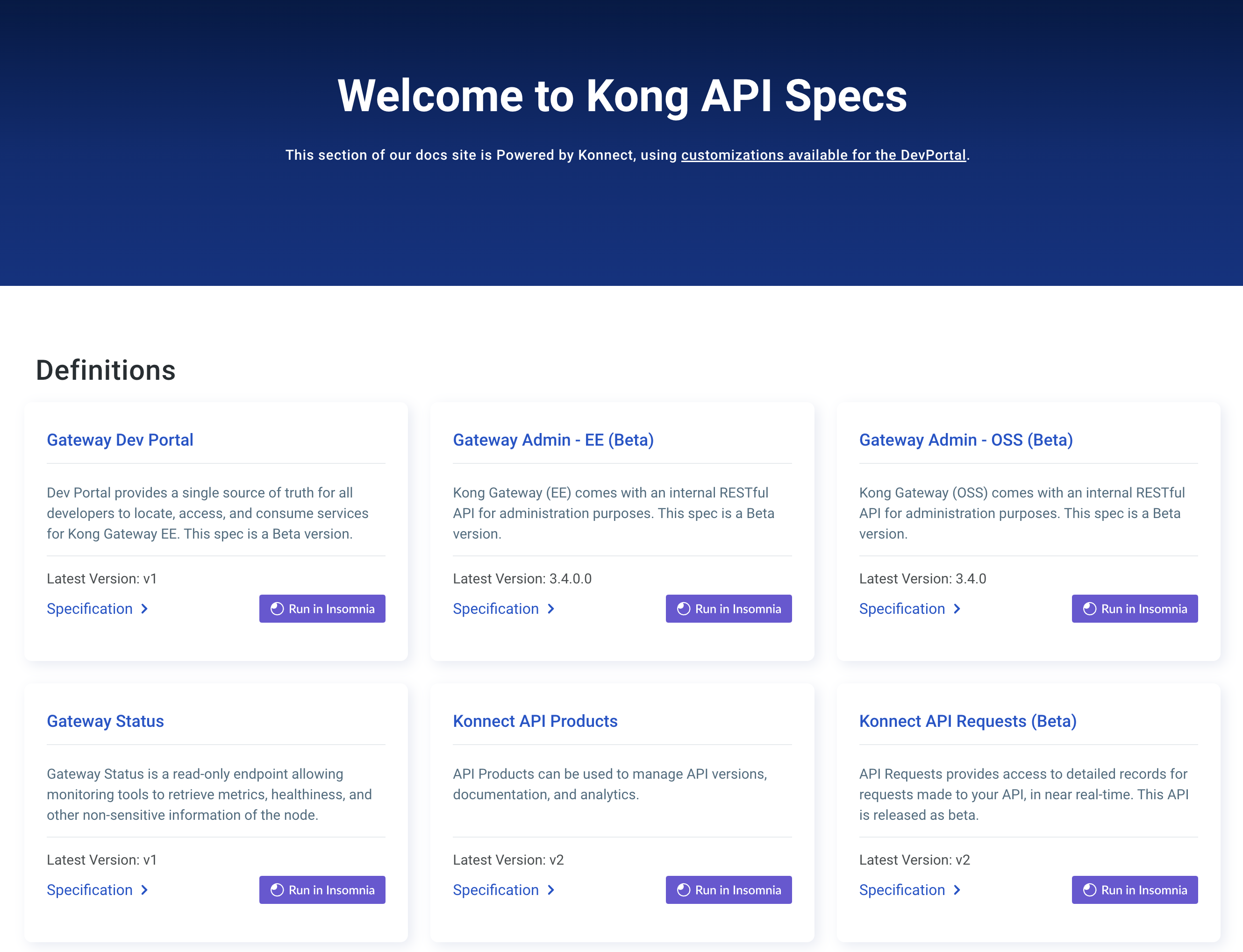Markdown rules and formatting
Markdown front matter
Every Markdown file on the doc site (excluding docs.konghq.com/hub/) starts with
some YAML front matter. This section must have at least one parameter (title),
and you can also set additional parameters to change how the doc renders in the
output.
Plugin Hub docs have specialized front matter elements. See the plugin contribution docs for details.
Required:
title: PAGE_TITLE- The title of the topic you’re adding.
content_type: how-to | explanation | reference | tutorial- Add a tag to the front matter of each topic that you edit. Add the tag that most closely resembles the concept, even if it doesn’t perfectly align with a tag.
- See our contribution templates for more information about each content type.
description: DESCRIPTION- A short description of what the page covers. This is used by Google and appears below the page title. Target length 50-160 characters.
Optional:
no_version: true- Disables the version selector dropdown. Set this on pages that shouldn’t be versioned.
- Do not use if the page is part of
/contributing/or/konnect/, as both of those doc sets are not versioned by default. -
beta: trueoralpha: true - Labels the page as beta or alpha; adds a banner to the top of the page. Can use
stability_messageto add a custom explanation. stability_message: <message>- Set a custom message about the stability of a release. Must be used with
beta: trueoralpha: true. - Use YAML pipe (
|) notation if your message extends over one line. badge: enterprise | plus | oss | free- Sets a tier badge on the page title.
disable_image_expand: true- Stops images from expanding in a modal on click. Sets it for the entire page.
class: no-copy-code- Disables the copy code button ( ) for all code blocks on the page.
Examples
A Konnect page without a version for a beta feature:
---
title: My Page
beta: true
---
A Kong Gateway doc (with versions) that you don’t want people to copy code from, and where you don’t want any of the images to be expandable:
---
title: My Gateway API Doc
class: no-copy-code
disable_image_expand: true
---
A page with a custom stability banner:
---
title: Using multiple backend Services
content_type: tutorial
beta: true
stability_message: |
Using multiple backend services will be GA once a non-beta version of the
<a href="https://gateway-api.sigs.k8s.io/">Kubernetes Gateway API</a> is available.
---
Variables
Use variables for product names and release versions. See Variables for syntax and when to use each one.
Headers
Headers should not contain any code. Use plain text instead.
Use sentence case for all headers, per Content best practices.
Links
Content in markdown files
-
Use relative links: In markdown (
.md) files, use links relative to the root domain (docs.konghq.com).For example, if the final link for a page will be
https://docs.konghq.com/contributing, you would write/contributing. -
Use version variables when possible: For versioned doc sets such as Kong Gateway and Kong Mesh, use the page version variable.
For example:
/enterprise/{{page.release}}/file -
Use
latestin docs without versions: If you’re linking to a versioned topic from an topic without versions, use/latest/instead of a version name or variable.
Add new entries to the ToC
If you’re adding a new topic (or editing the name or location of an existing
one), you also need to add it to the yml nav file for its version. These are
located under app/_data. In these files, the path is relative to the versioned
folder.
For example, if the project path is app/enterprise/2.1.x/overview, the path in
the nav file would be /overview, and you would add it to the file
app/_data/docs_nav_ee_2.1.x.yml.
Add redirects
If you’re making an organization change like updating page nesting or renaming a top-level
menu item, you’ll need to set up a redirect. Redirects prevent 404 pages, and
redirect users automatically to the new content location.
- Navigate to
appthen_redirects. - Find the section of the documentation for which the redirect applies. For example, Dev Portal.
- Add a new line with the link you want to redirect from.
- On the same line, add the link you want to redirect to.
\\ Start the link with what appears after https://docs.konghq.com/.
\\ In the following example, we created a new menu section called Applications
in the Dev Portal section of the docs. And we moved the dev-apps page to our
new menu section.
/konnect/dev-portal/developers/dev-apps /konnect/dev-portal/applications/dev-apps
Important: When making organizational changes, update all internal links in the documentation to the new links. Don’t rely on redirects to change internal links. Redirects are not great for SEO (search engine optimization), and they create slower page loading times, especially if there’s a redirect chain.
Code blocks
Code blocks are containers for your code examples. In Markdown, you can create them using three backticks, or fenced code blocks:
```bash
curl -i -X http://some-url \
--header 'content-type: application/json' \
--data '{"something":"example"}'
```
You can also create tabbed code blocks, so that users can easily switch to their preferred format. See tabs for code blocks.
Code block best practices
Use the following best practices for code blocks:
-
Wrap lines at 80 characters whenever possible. Use the
\character to wrap a line. -
Include a language (in the example above, that language is
bash). This will format your code blocks using language-specific syntax. -
Preface code examples with an introductory sentence. Use present tense, avoid qualifiers, and end the statement with a colon (
:).For example:
✅ Do: The results should look like this:
✅ Do: The output shows all of the connected data plane instances in the cluster:
❌ Don’t: The results should look something like this:
❌ Don’t: The output will show…
Tabs
If your topic provides instructions for two or more methods of completing a
task, you can nest them inside navtabs. For example,
this topic
tabs between the Admin API and Kong Manager methods for adding a Service.
Important: You can’t use tabs in lists, or nest tabs within tabs.
Here’s how you use them:
{% navtabs %}
{% navtab Example title %}
Here's some content.
{% endnavtab %}
{% navtab Another example title %}
Here's some more content.
{% endnavtab %}
{% endnavtabs %}
And here’s the output:
You can automatically select a specific tab (or set of tabs) on a page using the tab URL parameter.
For example:
https://docs.konghq.com/gateway/2.7.x/get-started/comprehensive/protect-services/?tab=using-deck-yaml
The value provided to ?tab is the lowercase title of the tab, with all non-alphanumeric characters removed and spaces replaced with -.
Examples:
-
Using Kong Manager=>using-kong-manager -
Using the Admin API=>using-the-admin-api -
Using decK (YAML)=>using-deck-yaml
If you’re unsure what value to use, view the page source and search for data-slug to see the generated slug.
If there are multiple sets of tabs to enable, you can provide multiple tab names, separated by a comma:
?tab=using-the-admin-api,using-deck-yaml
This will activate the Using the Admin API tab, then the Using decK (YAML) tabs. The order may be important if you are reusing tab names across contexts.
See this sample link to the getting started guide with Admin API and decK tabs selected.
When using ?tab=, it must come before any URL fragments (#) in the URL:
- Good URL: /gateway/2.7.x/get-started/comprehensive/protect-services/?tab=using-deck-yaml#validate-rate-limiting
- Bad URL: /gateway/2.7.x/get-started/comprehensive/protect-services/#validate-rate-limiting/?tab=using-deck-yaml
Tabs for code blocks
A specialized use of navtabs is the codeblock style. This creates copyable
tabbed code blocks for easy code comparison and better use of space.
Important: Code block tabs must contain code blocks and nothing else – not even extra blank lines.
To create a tabbed code block, set the codeblock class in the first element
when creating a navtabs group:
{% navtabs codeblock %}
{% navtab cURL %}
```sh
$ curl some request
```
{% endnavtab %}
{% navtab HTTPie %}
```sh
$ httpie some request
```
{% endnavtab %}
{% endnavtabs %}
And here’s what that looks like:
Tabs for OSS/Enterprise
Important:
navtabs_eecurrently only works for Gateway documentation
When using navtabs to render content for both Open Source and Enterprise versions
of a product, you should use the navtabs_ee block instead of navtabs. This hides
the inline tab selection and adds a “Switch to Enterprise/OSS” option on the right hand
side of the page.
navtabs_ee expects the tabs to be called Kong Gateway and Kong Gateway (OSS), and
that the enterprise tab will always be shown first.
Here’s an example of how to use them:
{% navtabs_ee codeblock %}
{% navtab Kong Gateway %}
```bash
This will be shown when Enterprise is selected
```
{% endnavtab %}
{% navtab Kong Gateway (OSS) %}
```bash
This will be shown when OSS is selected
```
{% endnavtab %}
{% endnavtabs_ee %}
The Enterprise tab is shown by default. Add ?install=oss to your URL if you’d like
to link to the OSS install instructions for on a page.
Indenting tabs in an ordered list
Sometimes you are writing an ordered list of steps and may need to include multiple ways to complete the task, like with the Admin API as well as the Kong Manager UI, and want to include tabs. Tabs do not indent well though and often reset the numbering of ordered lists.
To indent your tabs so you can maintain your numbering, including code block tabs, you can use the indent filter on a capture of your tabs.
{% capture the_code %}
{% navtabs codeblock %}
{% navtab cURL %}
```sh
curl -i -X POST http://localhost:8001/event-hooks \
-d source=crud \
-d event=consumers \
-d handler=webhook \
-d config.url=<WEBHOOK_URL>
```
{% endnavtab %}
{% navtab HTTPie %}
```sh
http -f :8001/event-hooks \
source=crud \
event=consumers \
handler=webhook \
config.url=<WEBHOOK_URL>
```
{% endnavtab %}
{% endnavtabs %}
{% endcapture %}
{{ the_code | indent }}
And here’s what it looks like:
To make a technical writer smile, always do the following:
-
Use the Oxford comma. It matters. (With indent filter)
-
Laugh at all of their awesome puns. Using puns used to be considered a sign of great intelligence, after all. (Without the indent filter)
- Bring chocolate. There’s nothing wrong with bribery. (Without the indent filter)
Page-level navigation
Almost all pages have an automatic table of contents (ToC) added to the right of the page.
To disable it for pages that don’t have any headers, add toc: false to the
page front matter.
The ToC generator depends on headings being correctly nested in Markdown, and will only pick up H2 and H3 level headings.
Do:
## Sub-heading Level 2
### Sub-sub-heading Level 3
## Sub-heading Level 2
Here, the headings are nested correctly, with the smaller heading H3 contained within H2.
Don’t:
### Sub-sub-heading Level 3
## Sub-heading Level 2
### Sub-sub-heading Level 3
With this order, the first H3 gets skipped.
Badges
Use badges when you need to label a heading, a page, or some other element as a specific Konnect tier or DB-less compatible.
| Badge | HTML tag | Markdown tag | Purpose |
|---|---|---|---|
<span class="badge free"></span> |
{:.badge .free} |
Kong Gateway Enterprise - free mode | |
<span class="badge enterprise"></span> |
{:.badge .enterprise} |
Kong Gateway Enterprise features | |
<span class="badge konnect"></span> |
{:.badge .konnect} |
Konnect compatible plugins | |
<span class="badge dbless"></span> |
{:.badge .dbless} |
Used to label API endpoints as DB-less compatible | |
<span class="badge beta"></span> |
{:.badge .beta} |
Beta features | |
<span class="badge alpha"></span> |
{:.badge .alpha} |
Alpha/tech preview features | |
<span class="badge oss"></span> |
{:.badge .oss} |
Kong Gateway - features available in open-source Gateway only | |
<span class="badge package"></span> |
{:.badge .package} |
Used in support tables | |
<span class="badge docker"></span> |
{:.badge .docker} |
Used in support tables | |
<span class="badge ami"></span> |
{:.badge .ami} |
Used in support tables |
For example, you can use the Markdown tag on headers:
### Set up the Dev Portal
{:.badge .enterprise}
The HTML span tag is useful for including a badge inline:
The Dev Portal <span class="badge plus"></span> is a thing.
Escape Liquid syntax
Jekyll processes all Liquid filters in code blocks. This means that if you are
using a language that contains double curly braces
({{ }}), you need to place {% raw %}
and {% endraw %} tags around your code.
For example:
Icons
You can add the following classes to any Font Awesome or custom icon:
-
inline: The icon appears inline with text. -
no-image-expand: The icon won’t open in a modal on click.
If you’re using the konnect_icon shortcut, both classes are
already applied to the icons and you don’t need to add them manually.
Unicode icons
We use Unicode icons for common icons such as ✅ and ❌ . To make sure the
spacing is correct, insert after the icon:
✅ and ❌
If you don’t add it, the icon will look like ❌ this.
Font Awesome
To use a Font Awesome icon, use an <i> HTML tag with the name of the icon
set as its class.
For example, the following code snippet:
<i class="fas fa-anchor"></i>
Resolves to .
Custom icons
Custom icons for the Kong docs site are located in the
/assets/images/icons/
directory. To add an icon, ensure it meets the following criteria:
- SVG format
- The same icon doesn’t already exist in the folder, in Unicode, or in the Font Awesome library.
For most custom icons (except Konnect), access them like you would any image in markdown. For example:
{:.inline .no-image-expand}
This resolves to .
Konnect icons
Konnect icons can be found in app/assets/images/icons/konnect.
When adding an icon to this folder, use the naming convention icn-<name>.
You can then access a Konnect icon with a shortcut for easy use in text:
{% konnect_icon runtimes %}
# Uses the icon located at /app/assets/images/icons/konnect/icn-runtimes.svg
{% konnect_icon dev-portal %}
# Uses the icon located at /app/assets/images/icons/konnect/icn-dev-portal.svg