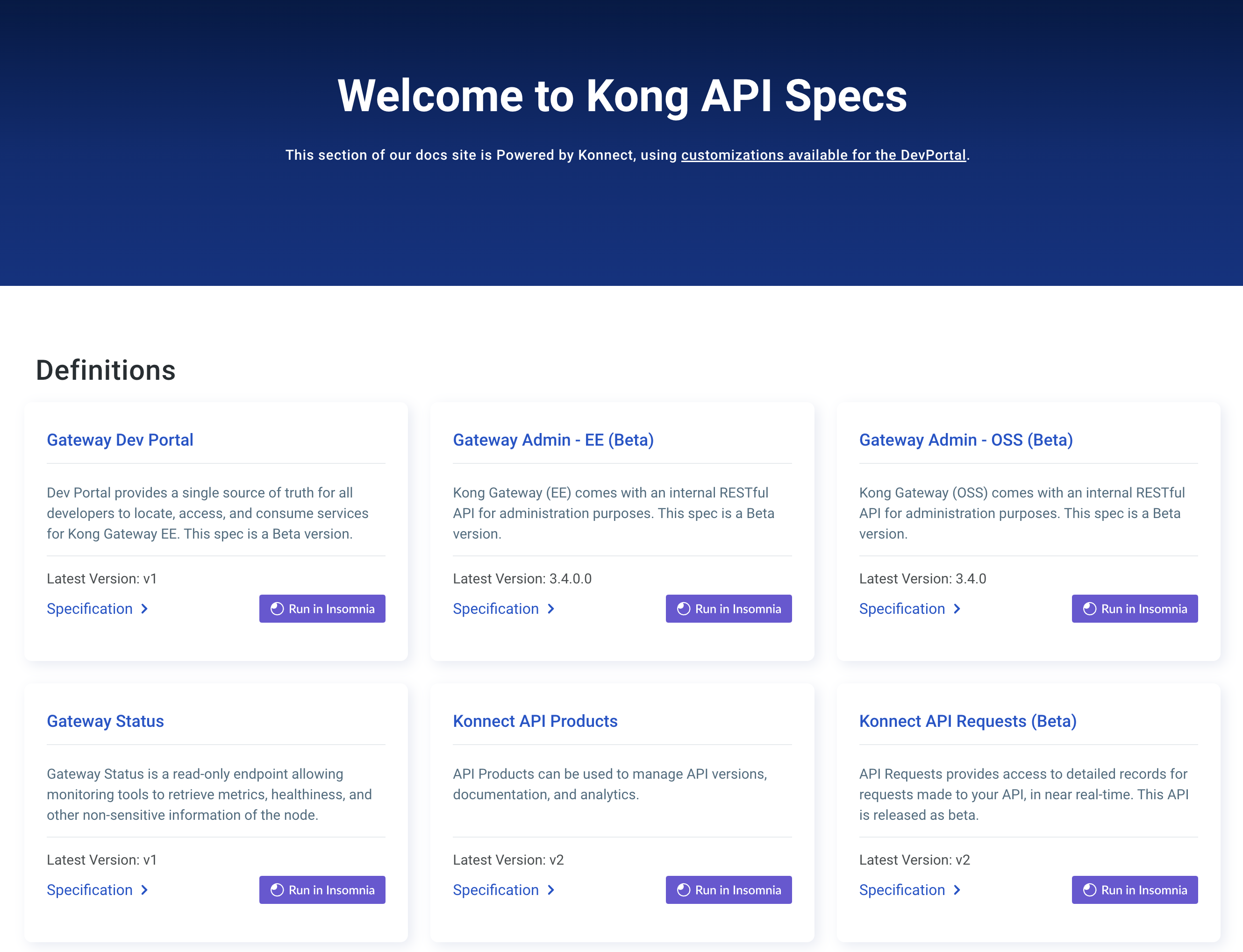You are browsing documentation for an older version. See the latest documentation here.
Kong Mesh with Windows
To install and run Kong Mesh on Windows:
Finally, you can follow the Quickstart to take it from here and continue your Kong Mesh journey.
Tested on Windows 10 and Windows Server 2019.
Note: Transparent proxying is not supported on Windows.
1. Download Kong Mesh
To run Kong Mesh on Windows you can choose among different installation methods:
2. Run Kong Mesh
Once downloaded, you will find the contents of Kong Mesh in the kong-mesh- folder. In this folder, you will find — among other files — the bin directory that stores all the executables for Kong Mesh.
Navigate to the bin folder:
cd kong-mesh-/bin
Then, run the control plane with:
$ KMESH_LICENSE_PATH=/path/to/file/license.json kuma-cp run
This example will run Kong Mesh in standalone mode for a flat deployment, but there are more advanced deployment modes like multi-zone.
We suggest adding the kumactl executable to your PATH so that it’s always available in every working directory (PowerShell as Administrator):
New-Item -ItemType SymbolicLink -Path C:\Windows\kumactl.exe -Target .\kumactl.exe
This runs Kong Mesh with a memory backend,
but you can use a persistent storage like PostgreSQL by updating the conf/kuma-cp.conf file.
3. Verify the Installation
Now that Kong Mesh has been installed, you can access the control plane using either the GUI, the HTTP API, or the CLI:
You will notice that Kong Mesh automatically creates a Mesh
entity with the name default.
4. Quickstart
The Kuma quickstart documentation is fully compatible with Kong Mesh, except that you are running Kong Mesh binaries instead of the Kuma binaries.
To start using Kong Mesh, see the quickstart guide for Universal deployments.