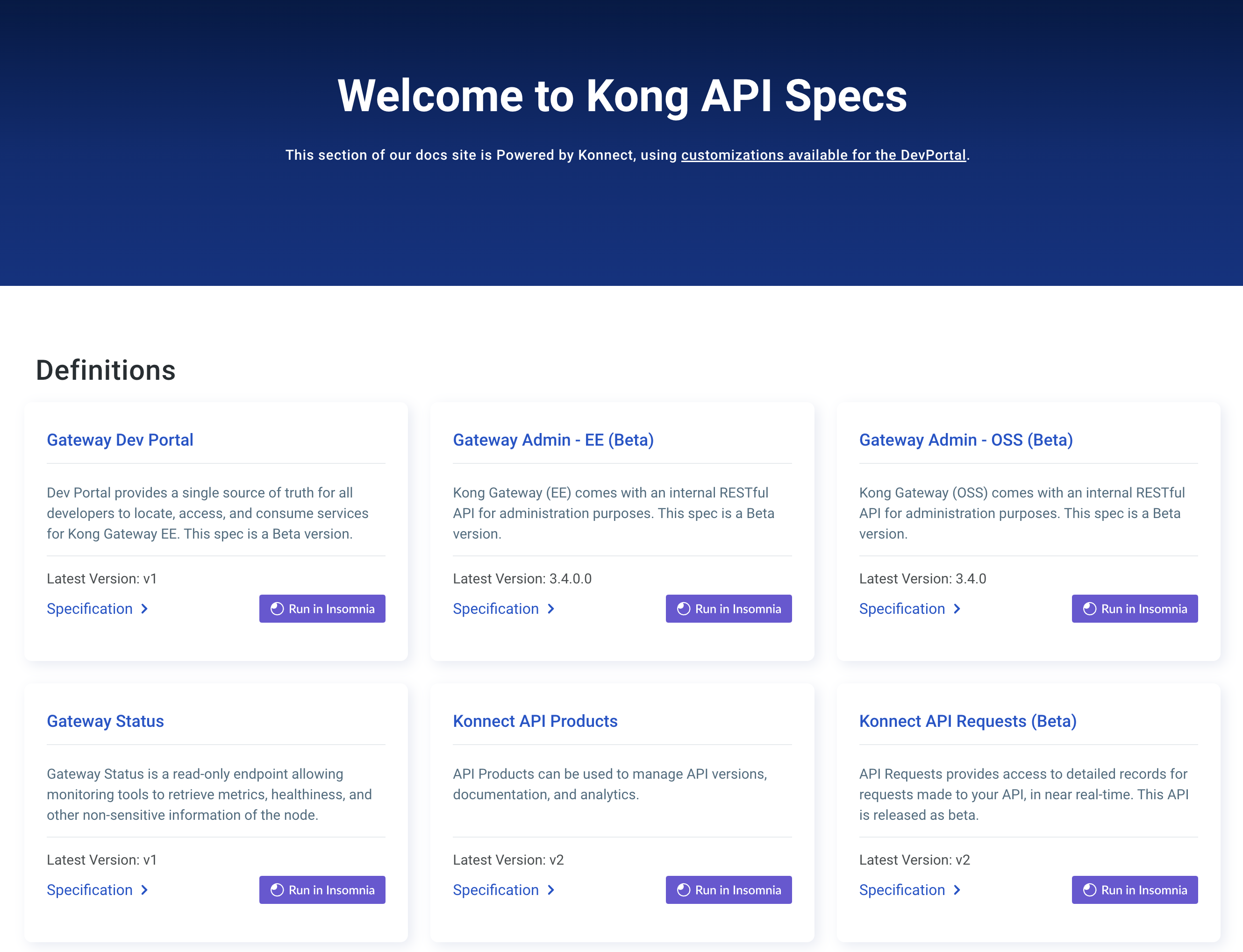You are browsing documentation for an older version. See the latest documentation here.
Kong Mesh with Windows
To install and run Kong Mesh on Windows:
Finally, you can follow the Quickstart to take it from here and continue your Kong Mesh journey.
Tested on Windows 10 and Windows Server 2019.
Note: Transparent proxying is not supported on Windows.
1. Download Kong Mesh
To run Kong Mesh on Windows you can choose among different installation methods:
2. Run Kong Mesh
Once downloaded, you will find the contents of Kong Mesh in the kong-mesh-2.2.9 folder. In this folder, you will find — among other files — the bin directory that stores all the executables for Kong Mesh.
Navigate to the bin folder:
cd kong-mesh-2.2.9/bin
Then, run the control plane with:
KMESH_LICENSE_PATH=/path/to/file/license.json kuma-cp run
This example will run Kong Mesh in standalone mode for a flat deployment, but there are more advanced deployment modes like multi-zone.
We suggest adding the kumactl executable to your PATH so that it’s always available in every working directory (PowerShell as Administrator):
New-Item -ItemType SymbolicLink -Path C:\Windows\kumactl.exe -Target .\kumactl.exe
This runs Kong Mesh with a memory backend,
but you can use a persistent storage like PostgreSQL by updating the conf/kuma-cp.conf file.
3. Verify the Installation
Now that Kong Mesh has been installed, you can access the control plane using either the GUI, the HTTP API, or the CLI:
You will notice that Kong Mesh automatically creates a Mesh
entity with the name default.
4. Quickstart
To start using Kong Mesh, see the quickstart guide for Universal deployments.